Todos os arquivos do FreeBibleimages baixados começarão com o prefixo FB_ (FB seguido por um sublinhado e o nome da história).
Por padrão, os navegadores modernos salvam arquivos na pasta Downloads da sua conta de usuário. Clique no Finder na parte inferior esquerda da tela (o ícone mais à esquerda no Dock). Clique em Downloads no lado esquerdo da tela em Favoritos. Os arquivos baixados recentemente aparecerão na lista.
Você também pode ir para o menu Finder na parte superior da tela e, no menu Ir, escolher Downloads. Como alternativa, o lado direito do dock tem sua própria opção de Downloads, imediatamente à esquerda do ícone da Lixeira. Clique no ícone Downloads para abrir um menu de todos os itens que você baixou recentemente.
Clique no ícone Downloads (uma seta apontando para baixo) na barra de título do Safari. Você verá uma lista de arquivos baixados. Localize o arquivo baixado do FreeBibleimages com o prefixo FB_ e selecione o ícone redondo de ampliação para visualizar o arquivo em seu local no computador.
O Spotlight pode ser acessado de qualquer lugar no Mac pressionando Command+Barra de espaço para abrir o Spotlight. Digite FB_ para localizar um arquivo FreeBibleimages baixado. Como alternativa, clique no Finder na parte inferior esquerda da tela (o ícone mais à esquerda no Dock). Você pode clicar no ícone de ampliação (canto superior direito) na barra de menus para acessar o Spotlight ou no menu Arquivo selecionar Localizar.
Os arquivos do PowerPoint podem ser abertos com o PowerPoint para Mac, OpenOffice (e derivados NeoOffice, LibreOffice e Oracle Office), Apple Keynote e Google Docs. Para descobrir quais aplicativos estão disponíveis para você, clique com o botão direito no arquivo PowerPoint no Finder e selecione Abrir com. Como alternativa, se você estiver usando o Mac OS 10.5 ou posterior, poderá selecionar o arquivo PowerPoint clicando nele uma vez e, em seguida, tocando na barra de espaço para abri-lo no Quick View.
Se você clicar duas vezes em um arquivo do PowerPoint e ele não abrir no aplicativo desejado, vá para o Finder e clique com o botão direito do mouse (ou clique com a tecla Control pressionada) no arquivo. Selecione Obter informações e, na tela resultante, escolha Abrir com. Defina isso como PowerPoint e clique em Alterar tudo.
Se você não tiver o PowerPoint para Mac, baixe uma versão em PDF da história do FreeBibleimages. Se você tiver o Apple Keynote, poderá baixar uma apresentação do Keynote em vez do PowerPoint.
No PowerPoint, vá para o menu SlideShow e escolha a opção Reproduzir do início ou Reproduzir do slide atual. Você pode avançar seus slides usando a barra de espaço do teclado, a tecla de seta para a direita ou clicando com o botão esquerdo do mouse. Pressione a tecla de seta para a esquerda para voltar um slide. Se você pressionar a tecla B durante a exibição do slide do PowerPoint, a tela ficará preta (ou pressione W para torná-la branca). Isso é útil se você precisar divagar ou mudar o foco de atenção de volta para o apresentador. Quando estiver pronto para prosseguir, basta pressionar a mesma tecla novamente (B ou W) e a imagem reaparece.
Para encerrar a apresentação antes de chegar ao fim dos slides, pressione a tecla Escape no teclado ou clique com o botão direito do mouse no slide da apresentação e escolha Encerrar apresentação.
Por padrão, os arquivos PDF são abertos no aplicativo Mac Preview. Se você tiver o Adobe PDF Viewer ou Adobe Acrobat, poderá abrir esses aplicativos e, em seguida, escolher Abrir no menu Arquivo e localizar o PDF que deseja abrir. Para alterar o aplicativo padrão que abre arquivos PDF, clique com o botão direito do mouse (ou clique com a tecla Control pressionada) no arquivo. Selecione Obter informações e, na tela resultante, escolha Abrir com. Defina-o com o software desejado e clique em Alterar tudo.
Se estiver visualizando o PDF na visualização, escolha SlideShow ou Entrar na tela inteira no menu Exibir. Se estiver visualizando o arquivo no Adobe PDF Viewer ou Adobe Acrobat, você pode selecionar Modo de tela inteira no menu Exibir (ou usar Command-F). Use a tecla de seta para a direita para avançar pelas imagens e a seta para a esquerda para voltar. Use a tecla Escape para sair do modo Tela inteira ou SlideShow.
Quando um arquivo é aberto no aplicativo Keynote, pressione o ícone Reproduzir para mostrar o slide atual. Manter a tecla Alt pressionada enquanto pressiona Play executará a apresentação do primeiro slide. Como alternativa, vá para o menu Play e escolha Play SlideShow. Avance para o próximo slide pressionando as teclas de seta para a direita ou para baixo ou volte um slide pressionando as teclas de seta para a esquerda ou para cima. Você também pode usar a barra de espaço ou a tecla do colchete direito para avançar os slides. No modo SlideShow, pressione a tecla Ponto de Interrogação para ver outras opções que você tem ao ver uma apresentação. Pressione a mesma tecla para remover esta lista.
Você precisará ter o aplicativo Apple Keynote ou o aplicativo Apple Keynote em seu dispositivo móvel para abrir e editar arquivos. Se você não tiver o Keynote, execute o aplicativo de visualização no seu computador, escolha Abrir no menu Arquivo e localize o arquivo Keynote. Como alternativa, você pode localizar um arquivo do Keynote e pressionar a barra de espaço para abri-lo no Quick View.
Quando um arquivo é aberto no aplicativo Keynote, pressione o ícone Reproduzir para mostrar o slide atual. Manter a tecla Alt pressionada enquanto pressiona Play executará a apresentação do primeiro slide. Como alternativa, vá para o menu Play e escolha Play SlideShow. Avance para o próximo slide pressionando as teclas de seta para a direita ou para baixo ou volte um slide pressionando as teclas de seta para a esquerda ou para cima. Você também pode usar a barra de espaço ou a tecla do colchete direito para avançar os slides. No modo SlideShow, pressione a tecla Ponto de Interrogação para ver outras opções que você tem ao ver uma apresentação. Pressione a mesma tecla para remover esta lista.
Pressione o ícone Play Arrow para iniciar um SlideShow. Toque na tela uma vez para avançar para o próximo slide. Como alternativa, deslize a tela da direita para a esquerda para avançar os slides e da esquerda para a direita para voltar.
Clique duas vezes no arquivo zip e o arquivo ou pasta será descompactado na mesma pasta em que está o arquivo compactado. O novo item descompactado terá o mesmo nome do arquivo original.
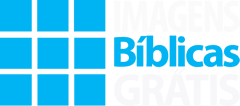
Somos uma equipe de Cristãos criando uma viagem visual pela Bíblia como um recurso para o ensino para todas as idades - disponível para download gratuito por qualquer pessoa, em qualquer lugar e a qualquer hora. FreeBibleimages é uma instituição de caridade registrada no Reino Unido (1150890).
Todas as imagens são gratuitas para você usar no ensino. As condições de reutilização das imagens estão definidas nos Termos de Download de qualquer conjunto. Consulte nossas Perguntas Frequentes para obter mais informações.
Seja o primeiro a saber quando novas histórias ficarem on-line, inscrevendo-se em nossa newsletter gratuita. Nossa política de privacidade explica como protegemos seus dados.
E info@freebibleimages.org
W www.freebibleimages.org
Se você estiver tendo problemas para acessar ou baixar arquivos, explore nossas páginas de Ajuda, onde você poderá encontrar dicas e tutoriais.
